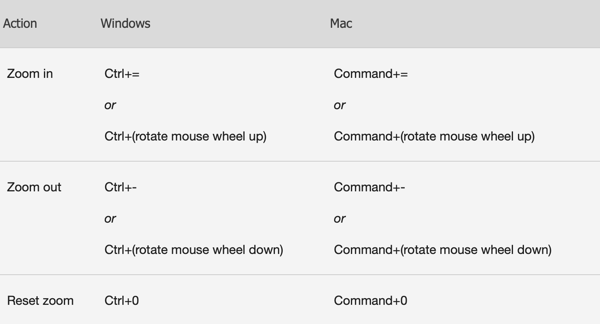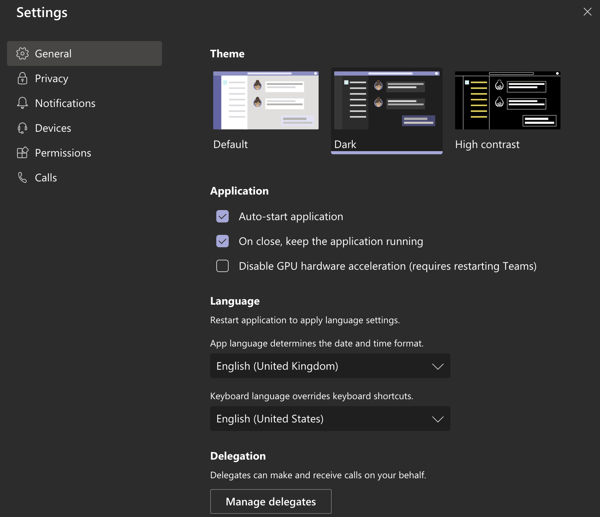Scroll to browse article or use the contents quick links below:
- Live captions within a meeting
- Reduce visual distractions in the background
- Advanced text editor
- Minimise communication barriers with language translation
- Customise the reading and viewing experience for different visual and cognitive needs with immersive reader
- Navigate with keyboard
- Zoom in and out of Teams
- Light, dark and high contrast themes
- Compatible with other assistive technologies
Live captions for meetings
Teams can detect what is said in a meeting and present real-time captions. They can make meetings more inclusive to participants who are deaf or hard of hearing, people with different levels of language proficiency, and participants in loud places by giving them another way to follow along.
To use live captions in a meeting, go to your meeting controls and select More options (...) then click Turn on live captions.
To get the most out of live captions there are some best practices to follow:
-
Speak clearly, slowly, and directly into the mic. As your distance from the mic increases, captions may become less accurate.
-
Avoid locations with background noise.
-
Avoid having multiple people speak at the same time.
-
Use the highest-quality Teams-certified equipment available to you.
- Please note: live captions are not saved, is someone is speaking with an accent captions may be less accurate and obscenities will be starred out.

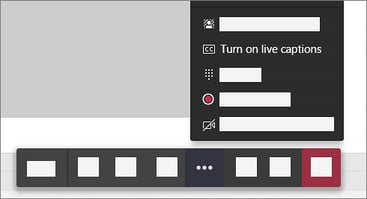
Reduce visual distractions in the background
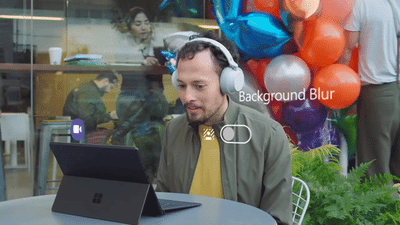
Users can control what appears behind them in a video conference - either blur the background or replace it entirely with an image of your choice.
You can change your background before a meeting starts by selecting Background effects  . It's just to the right of the mic switch. Your background options will display on the right. Choose Blur to blur your background. You'll appear nice and clear while everything behind you is subtly concealed. You can also replace your background with one of the images provided, or with one of your own choosing. To use an image of your own, choose Add new and then select one to upload from your computer. Make sure it's a .JPG, .PNG, or .BMP file. Your new background will persist in all your meetings and calls until you change it again.
. It's just to the right of the mic switch. Your background options will display on the right. Choose Blur to blur your background. You'll appear nice and clear while everything behind you is subtly concealed. You can also replace your background with one of the images provided, or with one of your own choosing. To use an image of your own, choose Add new and then select one to upload from your computer. Make sure it's a .JPG, .PNG, or .BMP file. Your new background will persist in all your meetings and calls until you change it again.
To alter your background after you've already joined a meeting, go to your meeting controls and select More actions  > Show background effects. Select Blur to blur your background, or choose from the available images to replace it. To upload an image of your own, select Add new and pick a .JPG, .PNG, or .BMP file from your computer. You'll be able to preview your chosen background to see how it looks before you apply it.
> Show background effects. Select Blur to blur your background, or choose from the available images to replace it. To upload an image of your own, select Add new and pick a .JPG, .PNG, or .BMP file from your computer. You'll be able to preview your chosen background to see how it looks before you apply it.
Advanced text editor
You can format text by expanding the text editor options under your comments box. It's the one with the paint brush and capital A, left of the menu.
Editing options include small, medium and large font sizes, a variety of colours for text and the option to highlight too.


Translate messages in chat
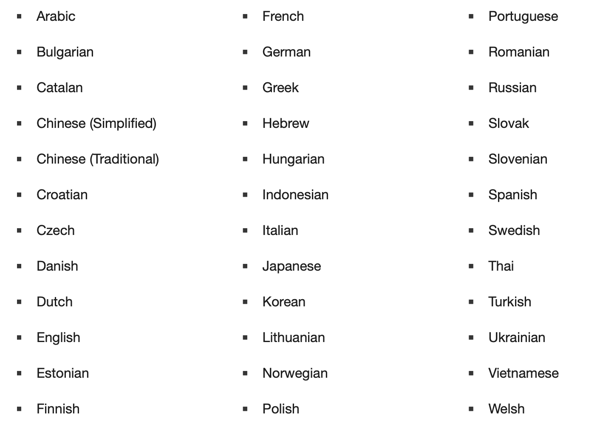
Immersive reader
You can find immersive reader by hovering over over a message with your cursor or if you are using a touch screen you can tap with your finger. Select More options
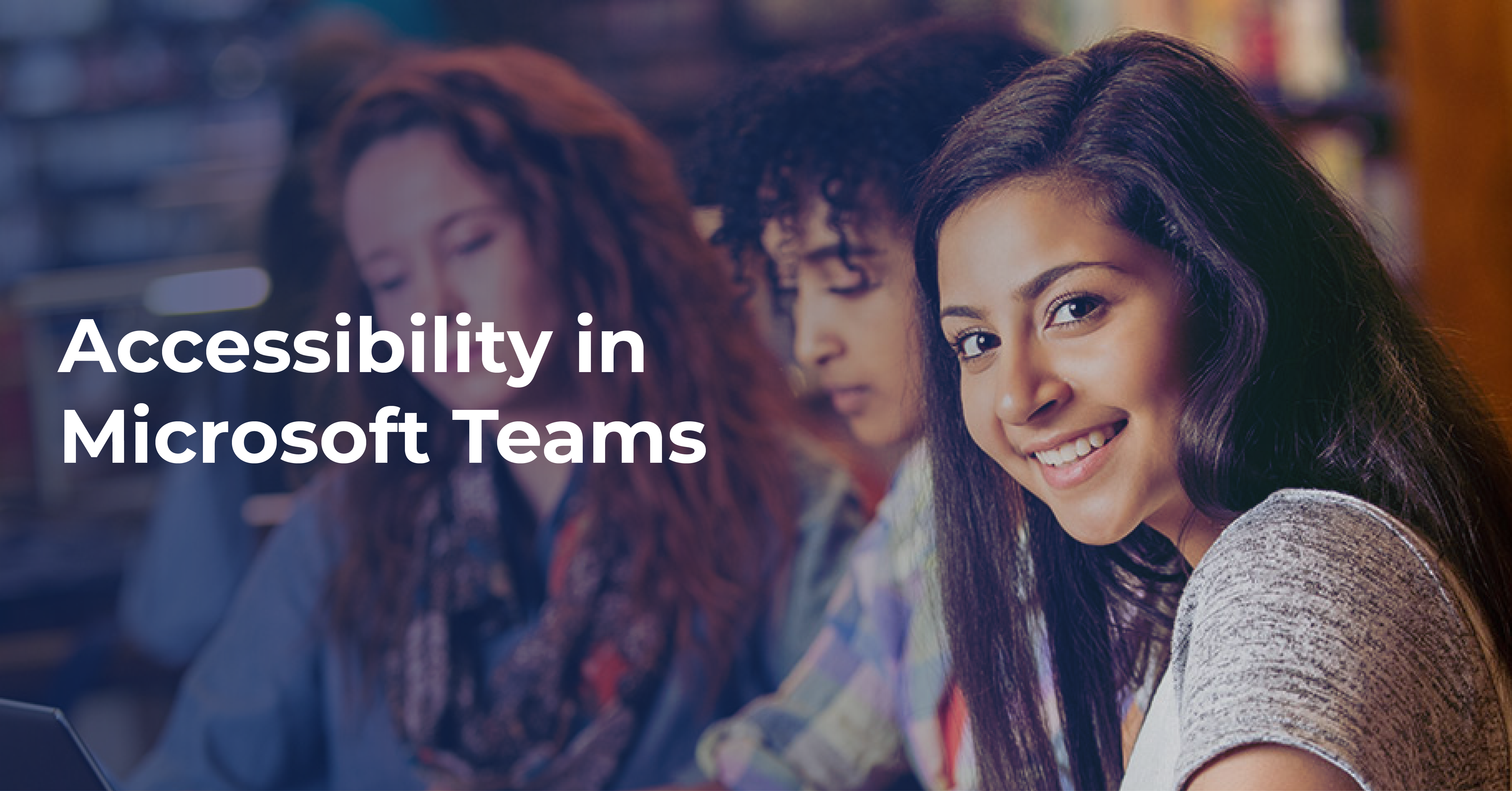

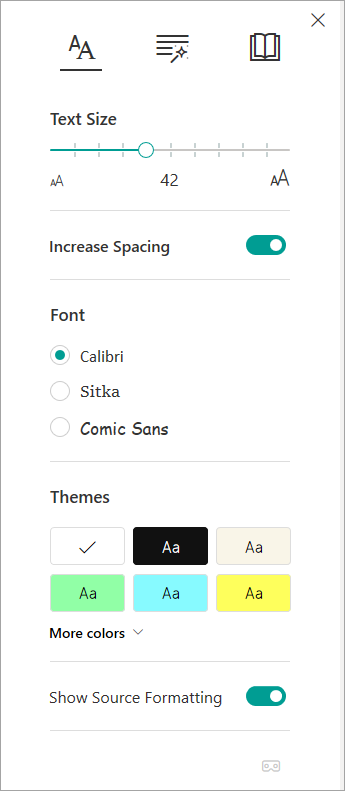
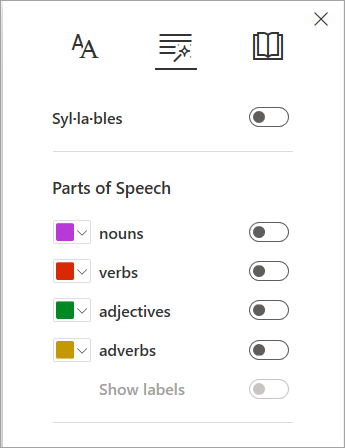
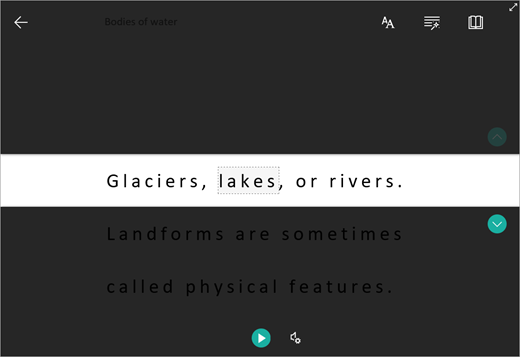 There is the option for Teams to Translate your documents and messages. This is found under Reading options.
There is the option for Teams to Translate your documents and messages. This is found under Reading options.