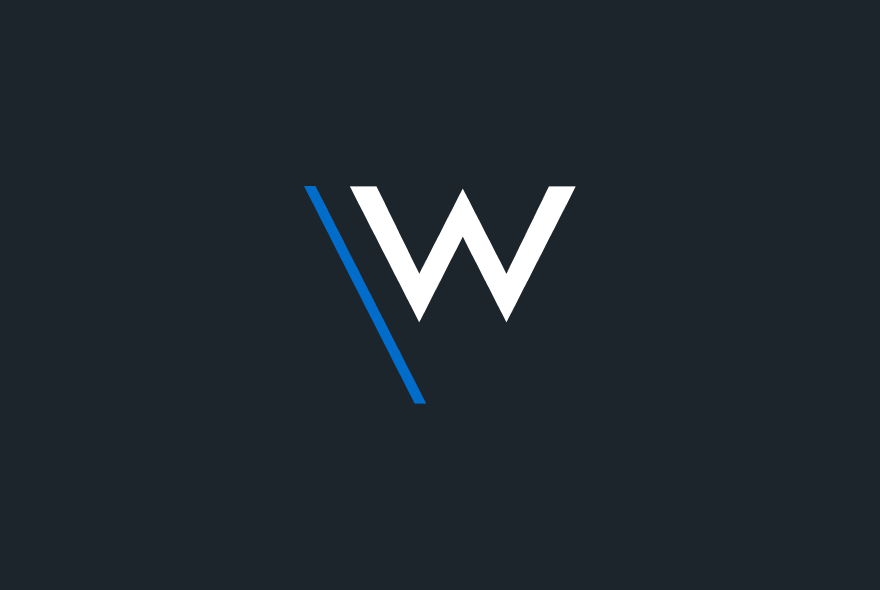Meetings in Microsoft Teams have evolved significantly since Teams' initial release in 2017 with COVID-19 being a catalyst for adoption across organisations.
The calendar year 2021 brought substantial investments in increased meeting capacity as one of many enhancements to the overall Teams meeting experience. The culmination of this user capacity investment was Large Meetings and Webinar functionality in Teams.
These meeting options are in addition to Teams Live Events, which was previously the only option for hosting large scale meetings.
As the event organiser, you want to make sure you are following all the necessary actions to manage the meeting successfully. For instance, hard muting video for attendees can greatly reduce video bandwidth on a network and remove unintended video sharing in large audiences.
Microsoft currently supports the ability to have 1,000-person meetings, which can overflow into a view-only experience for up to 10,000 participants.
Teams meetings offer a collaborative and interactive experience with options to add structure for large meetings. As you extend the meeting to a larger audience, it is important to take appropriate steps to make the meeting more effective.
New participant assignment experience
Consider these practices before starting your meeting
To run a successful event, Microsoft recommends following the practices outlined below, for meeting participants, IT administrators and IT support staff.
Organiser and Presenter Roles
- For a smooth meeting, event organisers should set pre-defined presenters for the event. This creates the organised structure of presenter and attendee roles. After a meeting has started, presenters also can promote other attendees to the presenter role.
- If required define a co-organiser via meeting options.
- Pre-configure video and microphone settings to control attendees’ experiences.
- Disable attendees’ microphones to avoid disturbance. If someone needs to interact during the meeting, allow them to unmute when they raise their hand.
- Disable attendees’ videos to avoid visual distractions. During appropriate times in the meeting, video can be permitted for all attendees or specific individuals.
- Prestage meeting applications such as polls and Q&A will be used during the meeting.
Event organizers and presenters should adhere to the following to provide an optimal experience:
- Run the Microsoft 365 network connectivity test to verify network suitability several days prior to and the day of the event.
- If presenting from home, verify other devices are not consuming a disproportionate amount of bandwidth (Streaming services, online gaming, large downloads).
- Present from an endpoint with a wired connection for more reliable audio, video, and screen sharing.
- Ensure users are on the latest Teams app on a desktop or mobile device.
- When using a laptop, check for high network connectivity and sufficient power.
- Schedule a dry run prior to the event to identify device, lighting, or network issues and to ensure organisers/presenters are familiar with features they’ll be using.
- Presenters and participants should use the Teams desktop app to provide an optimal experience.
- Use lobby controls to control meeting entry or lobby holds.
- Utilise features such as spotlight, PowerPoint Live, meeting recording, captions, and transcriptions to promote engagement and effectiveness.
- Participants should turn off chat notifications during large meetings to avoid distractions.
Create more interactive and engaging meetings with these tips
- Use polls to gather information about attendees before and during meetings.
- Interact with attendees using chat and/or Q&A. Use the Q&A app for both open and moderated meetings and webinars. You can mark best answers, filter responses, moderate and dismiss questions, and pin posts such as a welcome message.
- During meetings, organizers can use different views like Dynamic View, Together Mode, or Presenter mode. In addition, they can use Spotlight to highlight single or multiple presenters to make them stand out. Note that Spotlight cannot be used in Large Gallery or Together Mode.
- Remind and encourage attendees to raise their hands before speaking. With ordered raised hands, you know the order of who to call on first so that no participant is missed.
- Reactions are excellent for the attendees to provide sentiment within the meeting.
- Enable captions and transcription for a more inclusive meeting. Both transcription and recordings are helpful for those who missed the meeting or need a recap.
Tips for Meeting Scheduling & Webinar Creation
When creating meeting invitations for Webinars or Large Meetings, Microsoft recommends defining presenters in advance so that attendee microphones and cameras will be disabled when joining. By following this structured meeting methodology, you avoid disruptions during the event while still allowing attendee participation at the discretion of the Presenters during interactive periods. At the beginning of the event, Presenters or Moderators should set expectations on interactive periods promoting the raise hand feature for attendee speaking order.
Why does Microsoft recommend the structured meeting approach?
Consider attending an in-person town hall event. Everyone isn’t speaking at once, and especially not over the top of the presenters. There are defined speakers with dedicated times for audience interaction. During the interactive portion of the event, attendees will speak one at a time at a defined location that has a microphone. This translates nearly verbatim to Webinars and Large Meetings where people are “handed” the microphone by Presenters or Moderators.
Users can create any meeting type from the Microsoft Teams client calendar through the drop-down menu on the top right of the window, but note that Webinars and Live events can only be scheduled through the Teams client calendar, while standard/large meetings can be scheduled from the Outlook calendar.

To manage the meeting options in Teams or Outlook, click the Meeting Options button and define the settings as required.

In the screenshot below, announcements are disabled, Siunie is selected as a presenter, with attendee mic and cameras being disabled.

Options you can choose for large meetings
Teams Large Meetings (View-Only)
- Full interactive capabilities for the first 1,000 users, with subsequent users in view-only mode
- Expands the previous 300 user capacity up to 1,000
- Meetings from 1,001 to 20,000 are View-Only
- Configurable Interaction Options
- Registration that can be public or organization only
Teams Live Events
- Broadcast to large audiences
- Moderated Q&A for interaction
- Supports advanced production capabilities
- 20,000 user capacity that can be expanded up to 100,000