Stay service-savvy
Get all the latest news and insights straight to your inbox.
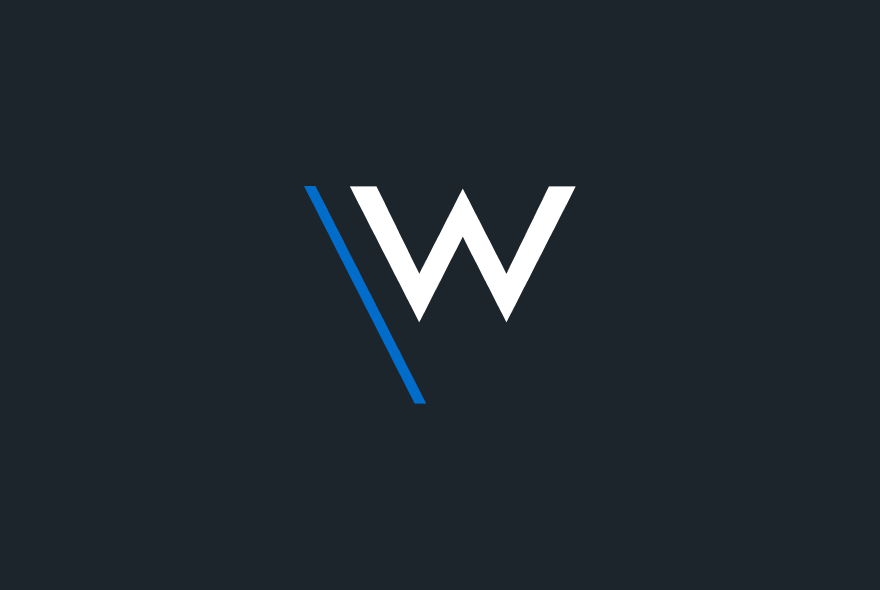
Microsoft Teams meetings are the perfect way to keep in touch. Whether it's a one on one catchup or the whole business.
You can join a meeting directly from your calendar, by signing in as a guest on the website, directly from your app, via a link and many more ways. Read on to find out the ways you can join.
From you Calendar, select Join on an in-progress meeting.
Choose the audio and video settings you want.
Select Join now.
All you need to join a Teams meeting is a link.
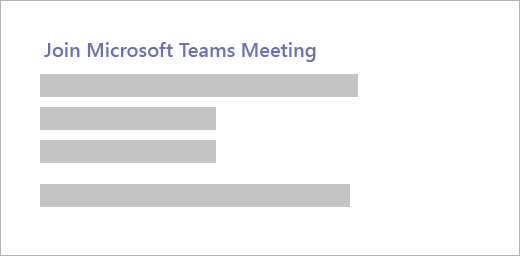
Don't have the Teams app? You can still join a Teams meeting.
In your email invite, select Join Microsoft Teams Meeting.
You can also use a dial-in number and conference ID from the email to call in.
You have two choices:
Download the Windows app: Download the Teams app.
Join on the web instead: Join a Teams meeting on the web.
Type in your name.
Choose the audio and video settings you want.
Select Join now.
Depending on meeting settings, you'll get in right away, or go to a lobby where someone in the meeting can admit you.
Select Calendar  on the left side of the app to see your meetings. Find the meeting you want, and then select Join.
on the left side of the app to see your meetings. Find the meeting you want, and then select Join.
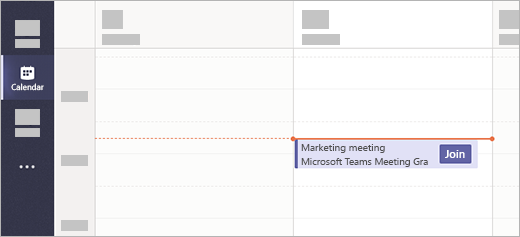
Or, if someone starts the meeting, you'll get a notification you can use to join.
If a meeting takes place in a channel, you’ll see an invitation to join, relevant content, and who’s in the meeting right in the channel. Just select Join.
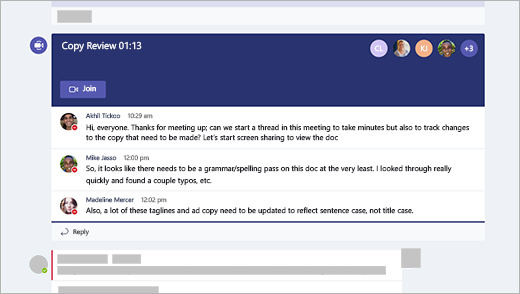
If the meeting has already begun, it appears in your recent chat list. Select the meeting in your chat list and then select Join at the top of the chat.

If you're unable to use the Teams app or Teams on the web, you can join some meetings by calling a phone number.
If there's a phone number and conference ID in the meeting invite, just dial the number to join.
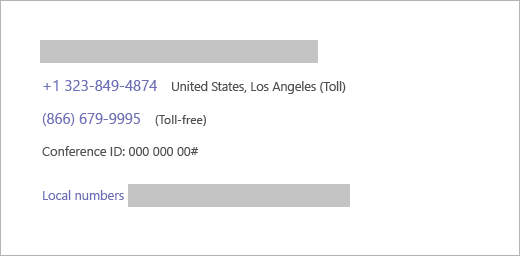
The number in your invitation may not be local to you. Select Local numbers to find one that is.
When you’re choosing your audio and video settings, you have the option to add a room so you can use a meeting room’s audio and video devices. Your personal device may even detect a nearby room using Bluetooth. If it does, you’ll see the meeting room’s name and the option to Join and add this room. If the nearby room has already joined the meeting, you can Join with audio off to avoid disrupting the meeting.
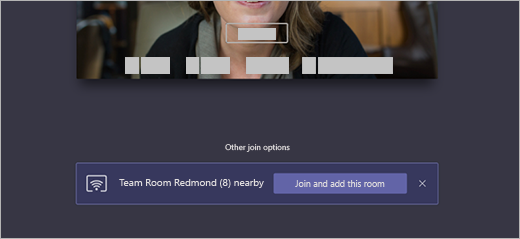
If your device doesn’t detect the room nearby, select Add a room under Other join options and search for the room you’re using.

Unified Communications & Voice, Articles, Microsoft Teams, TeamsLink
Get all the latest news and insights straight to your inbox.