Teams have recently rolled out some great new features that make using the platform even better. You can now hear chat messages and posts read aloud using Immersive Reader.
How to launch Immersive Reader
Hover over a message with your cursor or if you are using a touch screen you can tap with your finger.
Select More options  , and then Immersive Reader
, and then Immersive Reader  .
Immersive Reader will launch in full screen.
.
Immersive Reader will launch in full screen.
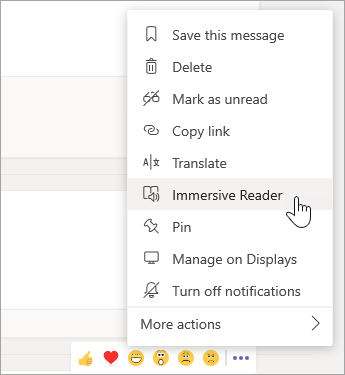
There are several options for how you would like to focus, from text being read aloud to highlighting and grammar options. Microsoft have made Teams accessibility a priority.
Hear your message read aloud
Selecting Play allows you to hear your messages read aloud, whilst simultaneously highlighting the text. Narration is from the start of the message unless you have selected a word,in which case the word will be read individually.
Select Pause to stop narration.
Select Voice Options to change speed of narration and the characters voice amongst other options.

Text focus options
Text Options can help you change the appearance of your messages and to remove visual distractions and to help you focus on it's content.
Set Text Size, Spacing, Font, and Themes that best suit your needs. Font size, spacing between letters and words as well as background colour can all be adjusted.
Show Source Formatting retains formatting from the original message such as underlining or bolding so no critical information is lost.
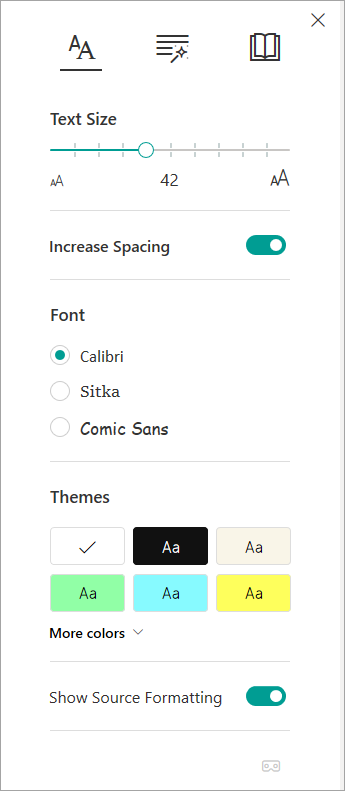
Speech and Grammar Options
There are several options to help with speech and grammar;
Syllables designed to break words into syllables for easier understanding.
Nouns to highlight nouns in your document in purple.
Verbs to highlight verbs in your document in red.
Adjectives to highlight adjectives in your document in green.
Adverbs to highlight adverbs in your document in yellow.
Switch on Show labels to see the label underneath the highlighted parts of speech.
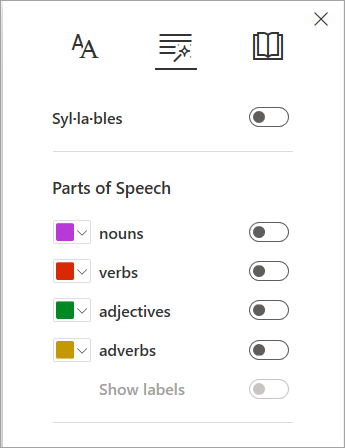
Translation
Whilst still in Beta, there is the option for Teams to Translate your documents and messages. This is found under Reading Options.
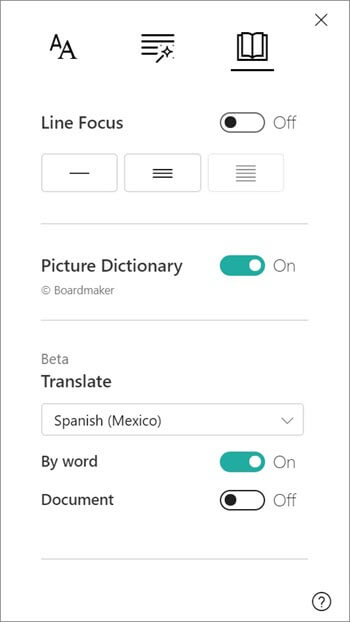 Line Focus allows readers to narrow their focus to one, three or five lines of text at a time, highlighting these and darkening the rest of the background.
Line Focus allows readers to narrow their focus to one, three or five lines of text at a time, highlighting these and darkening the rest of the background.
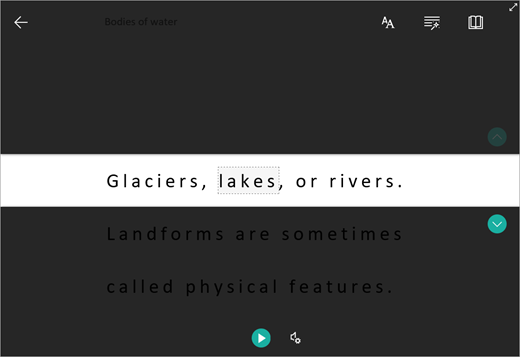
-
Live captions for meetings
Teams can detect what is said in a meeting and present real-time captions. They can make meetings more inclusive to participants who are deaf or hard of hearing, people with different levels of language proficiency, and participants in loud places by giving them another way to follow along.
To use live captions in a meeting, go to your meeting controls and select More options (...) then click Turn on live captions.
To get the most out of live captions there are some best practices to follow:
-
Speak clearly, slowly, and directly into the mic. As your distance from the mic increases, captions may become less accurate.
-
Avoid locations with background noise.
-
Avoid having multiple people speak at the same time.
-
Use the highest-quality Teams-certified equipment available to you.
- Please note: live captions are not saved, is someone is speaking with an accent captions may be less accurate and obscenities will be starred out.

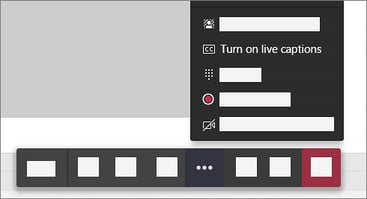
Reduce visual distractions in the background
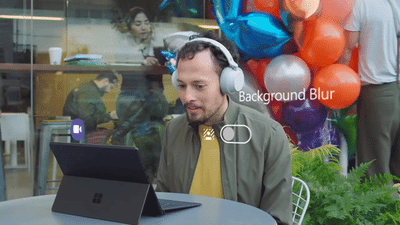
Users can control what appears behind them in a video conference - either blur the background or replace it entirely with an image of your choice.
You can change your background before a meeting starts by selecting Background effects  . It's just to the right of the mic switch. Your background options will display on the right. Choose Blur to blur your background. You'll appear nice and clear while everything behind you is subtly concealed. You can also replace your background with one of the images provided, or with one of your own choosing. To use an image of your own, choose Add new and then select one to upload from your computer. Make sure it's a .JPG, .PNG, or .BMP file. Your new background will persist in all your meetings and calls until you change it again.
. It's just to the right of the mic switch. Your background options will display on the right. Choose Blur to blur your background. You'll appear nice and clear while everything behind you is subtly concealed. You can also replace your background with one of the images provided, or with one of your own choosing. To use an image of your own, choose Add new and then select one to upload from your computer. Make sure it's a .JPG, .PNG, or .BMP file. Your new background will persist in all your meetings and calls until you change it again.
To alter your background after you've already joined a meeting, go to your meeting controls and select More actions  > Show background effects. Select Blur to blur your background, or choose from the available images to replace it. To upload an image of your own, select Add new and pick a .JPG, .PNG, or .BMP file from your computer. You'll be able to preview your chosen background to see how it looks before you apply it.
> Show background effects. Select Blur to blur your background, or choose from the available images to replace it. To upload an image of your own, select Add new and pick a .JPG, .PNG, or .BMP file from your computer. You'll be able to preview your chosen background to see how it looks before you apply it.
-
Zoom in and out
Use your keyboard or mouse to make the Teams interface bigger or smaller, using the same familiar controls you might already be using with your browser.
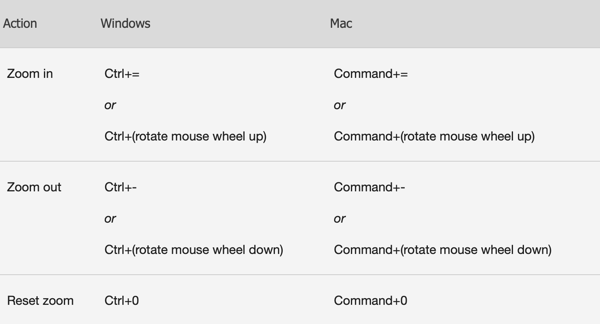
Light, dark and high contrast views
To see or change your Teams software settings, click your profile picture at the top of the app. You can change your picture, status, themes, app settings, notifications, or language, access keyboard shortcuts, and more.
To change your view, click your profile picture at the top of the app, then select Settings > General. In the Theme section, click High contrast, Dark or Default theme.
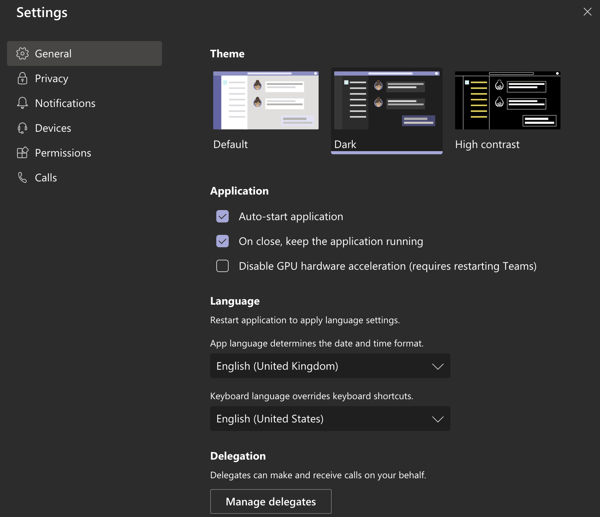
 , and then Immersive Reader
, and then Immersive Reader  .
.
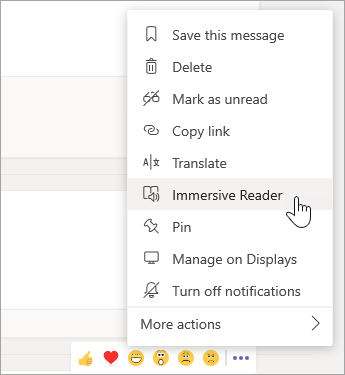

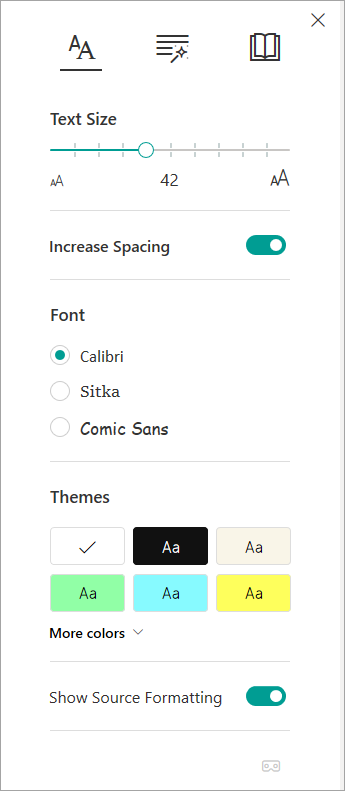
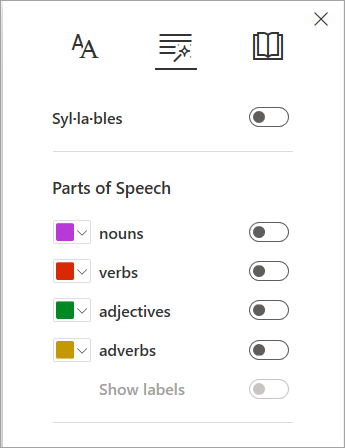
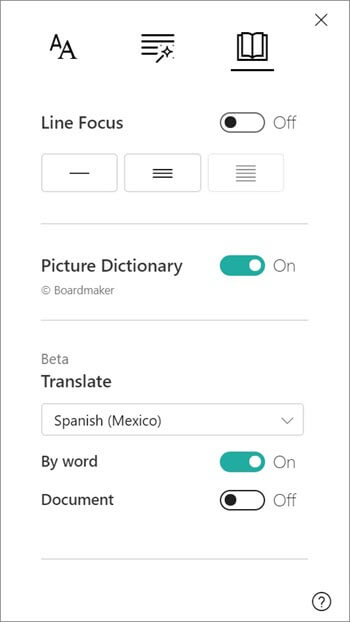
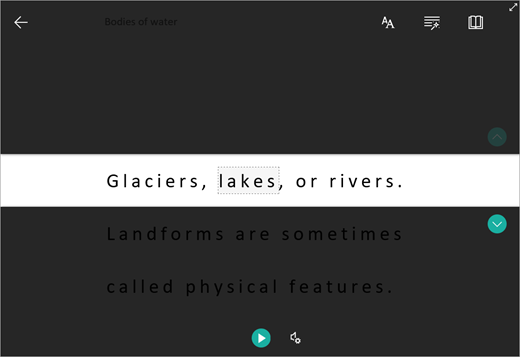

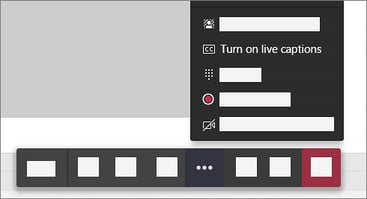
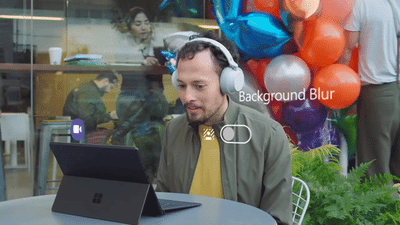

 > Show background effects.
> Show background effects.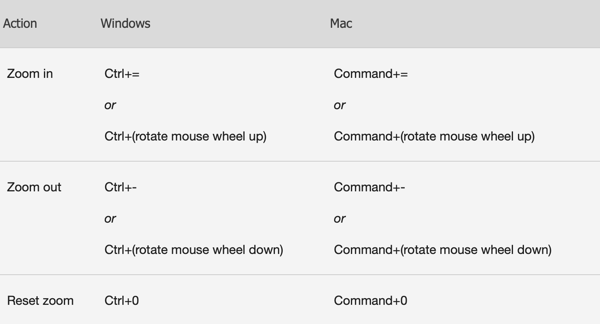
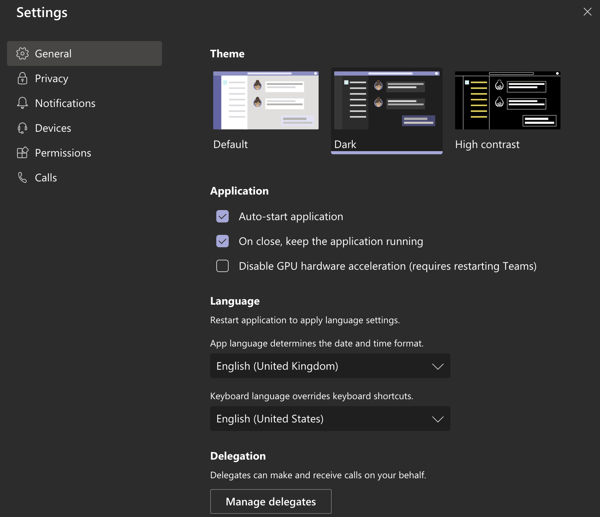
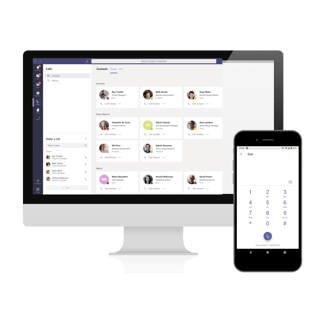 TeamsLink and Microsoft Teams will give you the power to boost your business into a high-performing, collaborative team allowing you to share files and collaborate on working documents in real-time, with instant messaging built directly into the platform.
TeamsLink and Microsoft Teams will give you the power to boost your business into a high-performing, collaborative team allowing you to share files and collaborate on working documents in real-time, with instant messaging built directly into the platform.

