If you're anything like me then you can't beat a list to keep you on top of tasks for the day.
If you're anything like me, you've probably got several different lists on the go and then you're not quite sure where the important one you had written is anymore!
Enter Microsoft Teams Lists app to save the day!
Lists app in Teams
Keeping all your collaboration and communication within one platform makes the work day easier and with lists being added to the mix it's even easier to keep on top of joint and personal projects.
The great news is the Lists app experience is available on mobile, web and desktop versions of Microsoft Teams meaning you have your lists with you, wherever and whenever you working. Helping you keep on track.
- New list creation from scratch, from templates (8 standard templates and 3 industry specific ones: Patients, Loans, and Incidents), from Excel table data and from an existing list.
- Importing existing team lists as new tabs.
- All standard list features that you can access in SharePoint web: column types, view formatting, Quick Edit, exporting to Excel, sorting, filtering, etc.
- The ability to have a channel conversation about a list item (see below for more details).
- All user actions on the list are audited and available in the Security and compliance center audit logging.
How do I get started?
Getting started is simple. Head to any channel or chat where you'd like to start tracking a list and click then + sign. This will open the tab gallery and you'll be able to select the Lists app.
Once the app is added you can either import an existing list from SharePoint or another team or you can create a new list.
Creating a new list inside Teams will allow you to view this next to your conversation and eliminates the need to move from tab to tab, keeping all your collaboration in one place.
There are 3 new industry-specific templates within the List app in Teams - Patients, Loans and Incidents.
Below are examples of these in use.
Create a new list and choose from ready-made templates to help get you started. Industry-specific templates are geared towards giving you a solid foundation to develop your lists.
- Healthcare providers can use the List app to help support patient rounds and discharge planning. The Patients template is an easy way to track patient progress and for all team members to be kept up to date.
- Government agencies can use the Lists app in Teams to track incidents and coordinated incident response. The Incidents template helps people quickly setup a list and get started.
- The Loans template has been created to assist those in financial organisations such as mortgages brokers and banks to track a set of loans and informally track their process to approval.
The Lists templates are a great starting point for many organisations with plenty of scope for further customisation.
Starting a conversation alongside a list item
Once your tab is configured and list set yo you can now start a conversation about individual list items.
- Go to the details view by clicking on the list item
- Click conversation to start a conversation about the list item with your channel
Since the conversation is a channel message in Teams, all the messaging features like @mentions, rich text, giphies, stickers, emojis, mentions, tagging, and attachments are available for use! The conversation shows up in the right rail for the list item and also on the channel for those who might not have viewed the list as yet.
You can also access your created lists within the Teams mobile app to keep you organised wherever you are.
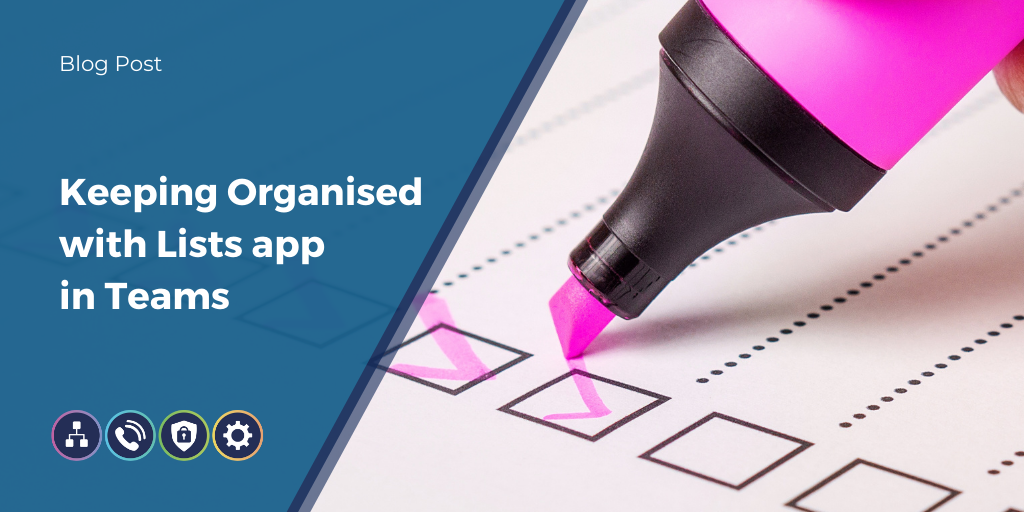

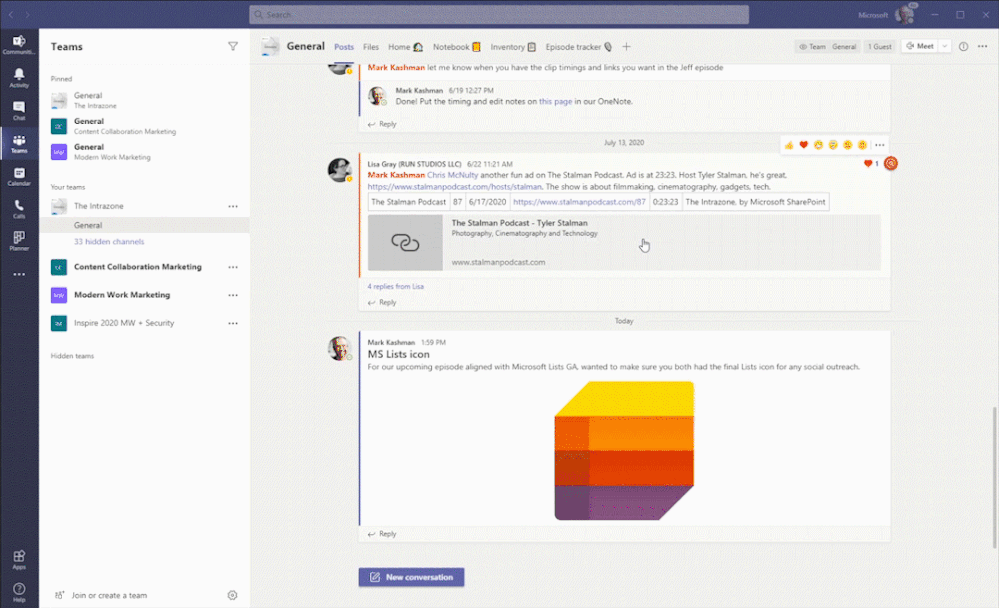



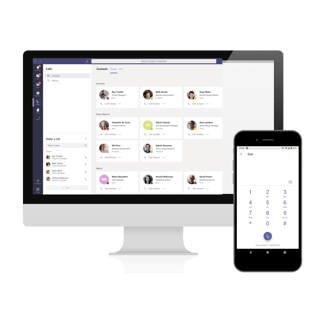 TeamsLink and Microsoft Teams will give you the power to boost your business into a high-performing, collaborative team allowing you to share files and collaborate on working documents in real-time, with instant messaging built directly into the platform.
TeamsLink and Microsoft Teams will give you the power to boost your business into a high-performing, collaborative team allowing you to share files and collaborate on working documents in real-time, with instant messaging built directly into the platform.

