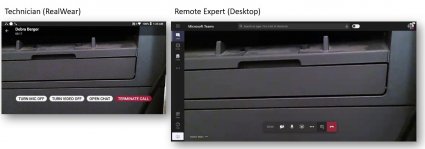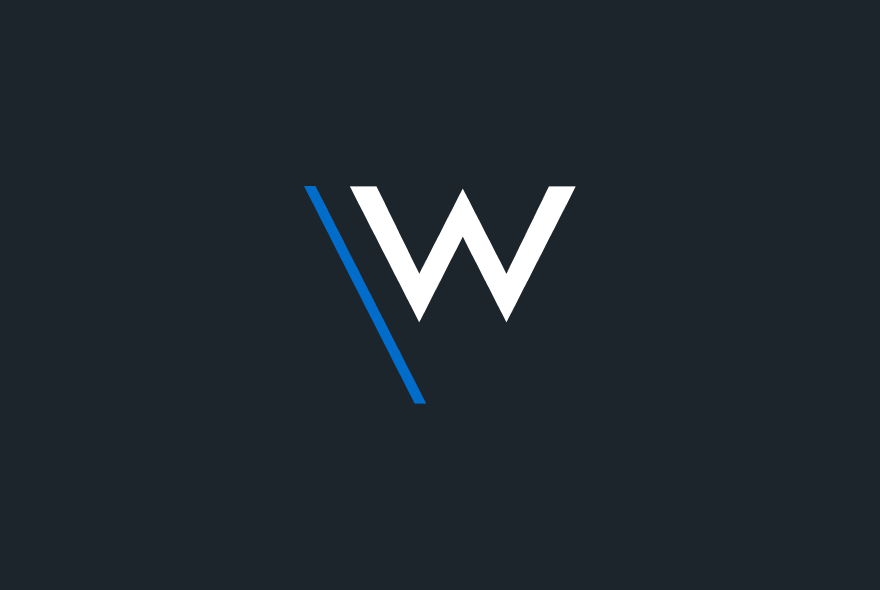RealWear is a rugged, head-mounted device designed to keep your hands free while you’re using it. Microsoft Teams for RealWear lets you speak voice commands in Teams to launch a video call with a remote engineer to help troubleshoot and resolve issues. RealWear relies on speech recognition to have you say what you’re seeing instead of making you enter information into Teams with a keyboard or mouse.
Using RealWear with Microsoft Teams
Note: You’ll be using the headset with your dominant eye to view the display. Make sure to adjust the headset display so you can see all four corners of the RealWear screen.
Signing in
Enter your user name and password by using the hands-free keyboard in RealWear.
Whenever a text entry screen appears, the hands-free keyboard is displayed automatically. The keyboard supports various voiced input methods:
-
Alphabet keyboard – To type, say “Letter [followed by the letters you want to use]”. For example, to type Alex, say “Letter A L E X”
-
Symbol keyboard — For example, to type @, say “Symbol AT”
-
Number keyboard — For example, to type 9, say “Number 9”
-
Dictation — to dictate and enter text.
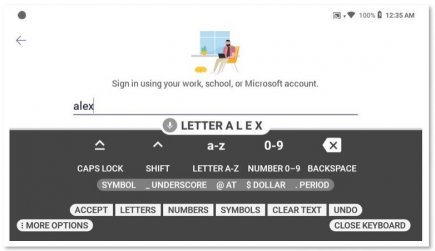
Signing in with a scan code
Another way to sign in is to use a scan code with your smartphone.
-
Install the RealWear Companion app on your smartphone.
-
Type in your username and password to generate a QR code.
-
Use More Options on the keyboard to find Scan Code.
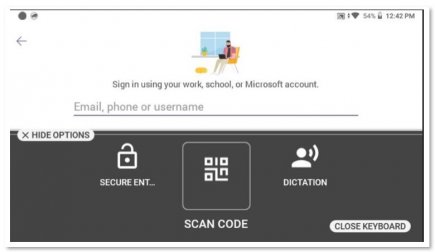
-
Scan the QR code on your phone to fill in your username and password.
-
Sign in.
Activating voice commands
There are two ways to activate voice commands, which are displayed on screen: Use an actual voice command, or, if available, use the number onscreen corresponding to a voice command. For example, ‘Select Item 2’ replaces having to press a button to call someone back within Teams. Likewise, saying “My chats” will go to the Chats app.
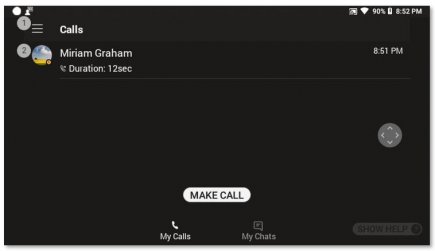
Voice Commands
You can scroll through lists using these voice commands:
-
Say “Page Down” to take you to the page below.
-
Say “Page Up” to take you to the page above.
The following commands can be activated from any screen:
-
Say “Navigate Home” to take you to the Home Screen.
-
Say “Navigate Back” to take you to the previous screen.
-
Say “Show Help” to display a pop-up Help window.
Making a video call
As long as the other party is also using Teams, you can make a video call to them. You will need to allow Teams access to your device's camera and microphone.
-
Say “Make Call” which will start a new call from the directory.
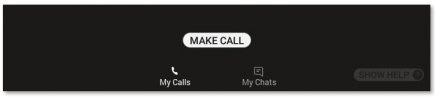
-
Say “Letter” and the first letters of the person you want to call. RealWear types those letters into the text entry.
-
Say “Close Keyboard” to dismiss the keyboard.
-
Choose the person you want to call by locating the number next to their name. In this case you would say “Select Item 4” to activate the call.
-
When you are finished, say “Terminate call” to end the call.