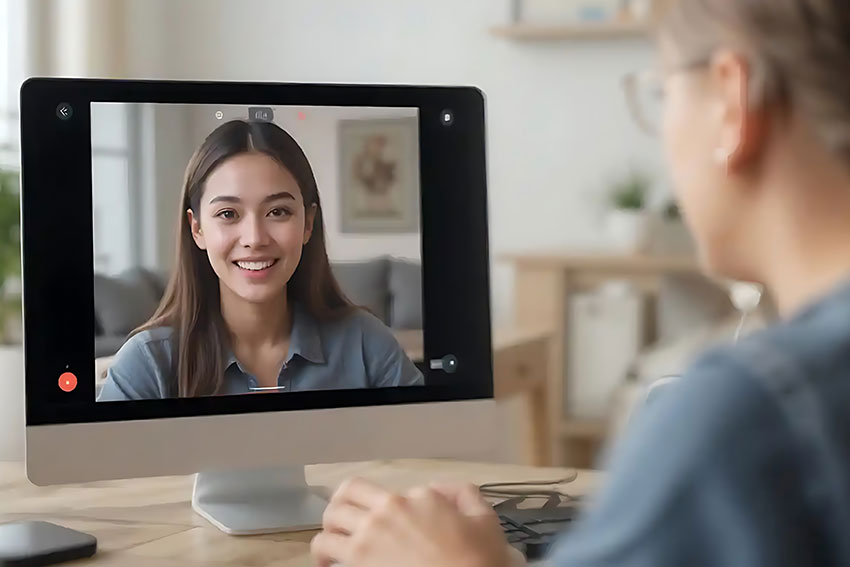Whether you're coordinating a remote team, managing clients, or collaborating across departments, knowing how to schedule a call on Teams is essential for staying productive in a modern digital workplace.
Microsoft Teams isn’t just a chat tool — it’s a fully integrated collaboration platform. Scheduling your calls within Teams ensures your meetings are organised, trackable, and synchronised with your Microsoft 365 calendar.
Why learning how to schedule a call on Teams matters
Microsoft Teams brings together chat, file sharing, meetings, and calling into one unified workspace. Scheduling directly in Teams helps businesses:
- Streamline collaboration with fewer emails
- Ensure calendar accuracy with Outlook sync
- Use automated Teams meeting links
- Maintain meeting history, recordings, and files in one place
How to schedule a call on Teams - step-by-step
1. Open Microsoft Teams
Launch Microsoft Teams on your desktop or browser and sign in using your Microsoft 365 work or school credentials.
2. Go to the calendar tab
Select Calendar in the left-hand menu. It mirrors your Outlook calendar and shows all upcoming meetings.
3. Click “New meeting”
In the top-right corner, click New Meeting. This opens a scheduling form.
4. Enter meeting details
Fill in the following fields:
- Title: A clear, descriptive meeting name
- Attendees: Add colleagues or external contacts via email
- Date & Time: Set your meeting slot
- Location: Leave as “Microsoft Teams Meeting” (it adds the join link)
- Details: Add an agenda, documents, or notes
This step is the core of how to schedule a call on Teams. Every attendee will receive a calendar invite with the join link included.
5. Send the invite
Click Send. The meeting will appear on everyone’s calendar, complete with the Teams meeting link.
Bonus: schedule a Teams call from Outlook
If you're already in Outlook, you can also schedule a call:
- Go to Calendar > New Teams Meeting
- Add attendees, time, and details
- Click Send
This works seamlessly with the same functionality as in Teams.
Best practices for scheduling Teams calls
- Use clear, actionable titles
- Include agendas or relevant documents
- Use the Scheduling Assistant to avoid conflicts
- Enable reminders and recordings if needed
- Follow up with notes or outcomes post-call
Common questions
Can I invite people outside my organisation?
Yes - simply enter their email address and Teams will send them a link they can use without signing in.
Can I make it recurring?
Absolutely. Use the “Repeat” dropdown to make your call daily, weekly, or custom recurring.
Can I schedule a call on mobile?
Yes - the Teams mobile app has a full-featured Calendar tab.
Need help with Microsoft Teams? We can help
We help businesses streamline communication and collaboration with Microsoft 365 and Teams. Whether you need help with Teams Phone System, training, or license optimisation, we’re here to support your journey.
Conclusion
Knowing how to schedule a call on Teams is a foundational skill for anyone working in today's digital-first world. With just a few clicks, you can book, manage, and join calls - whether you're across the office or across the globe.
Make Teams your productivity hub - and let us help you make every meeting count.
For more information on Teams, visit: https://www.wavenet.co.uk/microsoft/microsoft-teams-premium
For more information on external voice calling from Microsoft Teams, visit: https://www.wavenet.co.uk/solutions/teamslink-and-collaboration
Find out more about Microsoft 365 here: https://www.wavenet.co.uk/cloud-and-modern-workplace/microsoft-365
Unified Communications & Voice, Microsoft, Articles, Microsoft Teams